고객지원 서비스로 뛰어난 평가를 받고 있는 FastComet 워드프레스 호스팅 등록 절차 안내입니다.
워드프레를 처음 접하시는 입문용으로 자신있게 추천드립니다.
이 글을 통해 누구라도 쉽게 도메인을 등록하고 호스팅 서비스 신청 절차를 무난히 마칠 수 있을 것입니다.
< FastComet 워드프레스 호스팅 등록 절차 요약>
- 홈페이지 접속 후 플랜 선택
- 도메인 주소 만들기
- 개인정보등록
- 구체적약정내용 확인 및 설정
- 결제정보입력 및 결제
1. 플랜선택
- FastComet 홈페이지 접속 해줍니다 <<< (바로가기)
2. 영어버전으로 되어있는 화면을 오른쪽 마우스 버튼을 누르고 나타나는 리스트 중 ‘한국어 번역’ 클릭해 줍니다. 위 화면처럼 한국어 버전으로 볼 수 있습니다. 왼쪽편 70% 할인의 지금시작 버튼을 누릅니다!
3. 세가지 플랜 중 하나를 선택합니다.
< 각 플랜의 특징 >
첫번째 fastcloud 플랜 – 사이트 하나만 개설할 예정이신 분들. 소규모 사이트를 운영하고자 하시는 분들.
두번째 fastcloud plus 플랜 – 사이트를 여러개 개설 할 수 있음. 어느정도 규모 있는 사이트 운영
세번째 fastcloud extra 플랜 – 사이트 여러개 개설 할 수 있음. 어느정도 규모 있는 사이트 운영 fastcloud plus 플랜 보다 저장공간 10GB 더 제공, 트랙픽 2배, CPU & RAM 성능 차이 있음.
부담이 된다면 첫번째 또는 두번째 플랜으로 시작하시고 후에 라이브 채팅을 통해서 쉽게 플랜 업그레이드가 가능합니다!
2. 도메인 주소 만들기
워드프레스 블로그 도메인 주소 등록하기!
(원하는 주소 사용가능한지 확인하기)
예시) 000.com
3. 개인정보등록
- 영문이름 기재해야 함! 모르신다면 네이버 영문이름 변환기를 이용합니다. (복사-붙여넣기)
2. 이메일 입력하고, 마스터 비밀번호(FastComet 접속할 때 사용할 비밀번호를 설정합니다.)
3. 국가 -한국(korea) 설정
4. 주소설정! 다시 네이버를 활용합니다. 영문주소 검색.(복사-붙여넣기)
주지역, 도시, 주소에 해당되는 내용을 적절한 위치에 넣어 주세요!
5. 우편번호 – 영문주소 검색히 옆에 나와있는 우편번호를 복사해서 붙여넣어 주세요.
4. 구체적 약정내용 확인 및 설정
데이터 센터 위치를 도코로 되었있지만 싱가포르나 다른 지역으로 변경할 수도 있습니다.
기본으로 설정되어 있는 도메인 관련 체트박스 외에 것은 특별히 신청하지 않아도 된다고 보여집니다.
*참고 – 계약기간이 끝나게 되면 원래 가격으로 자둉연장이 되는데 계약이 연장되기 전에 라이브채팅을 통하여 연장가격에 대한 할인을 문의할 수도 있습니다.
5. 결제정보 입력 및 결제
결제카드를 정보를 입력한 뒤, 할인금액이 바르게 적용되었는지 확인하고
동의하시면 체크를 하고 주문완료 버튼을 눌러줍니다.
바로 다음 페이지에 도메인 등록 및 워드프레스 호스팅 등록 완료를 확인할 수 있습니다. (마지막으로 본인의 메일로 돌아가서 FastComet으로 도착한 인증메일을 열어 확인하시고 인증 버튼만 클릭해 주면 됩니다.)
* 전체 공개 게시된 링크를 통해 방문해 주시면 감사하겠습니다. 왜냐하면 게시된 링크를 통해 사이트를 방문하면 구매하면 저에게 소정의 수수료를 지급됩니다. 그러나 따로 추가 비용 생기는 건 아니니 걱정하지 않으셔도 됩니다. 오히려 프로모션이 있으면 항상 할인받을 수 있도록 하겠습니다.
두 번째 수익형 블로그 워드프레스 블로그의 장점5가지 << 글보기
가성비 좋은 워드프레스 호스팅 추천(2021) << 글 바로 가기



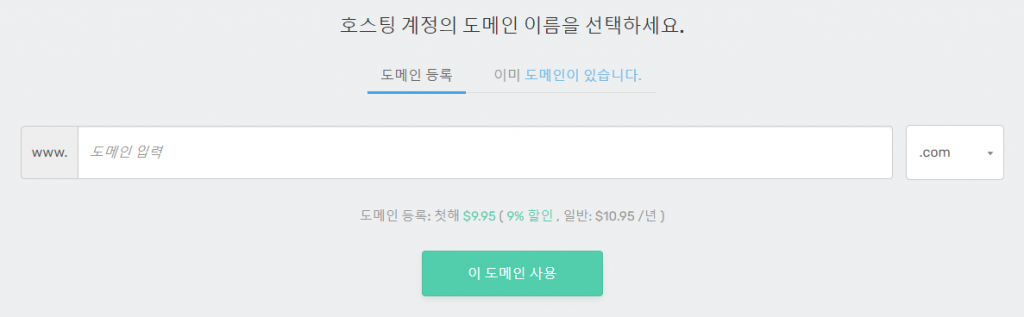
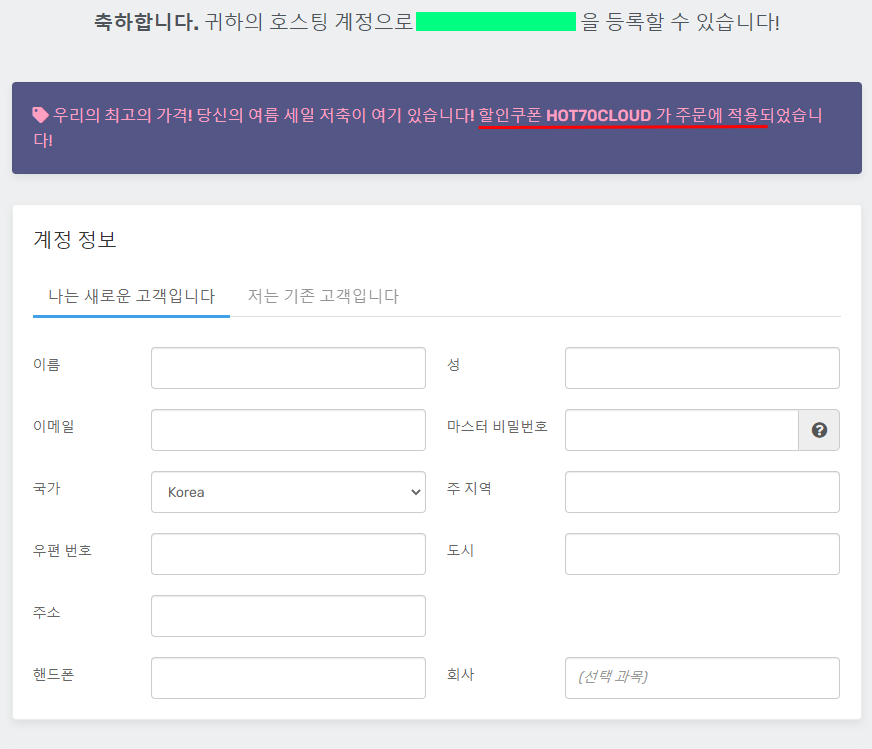
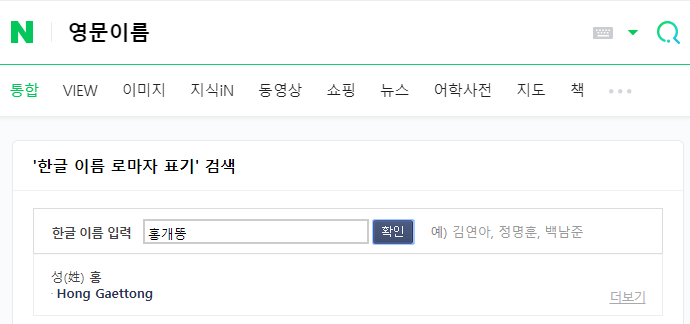
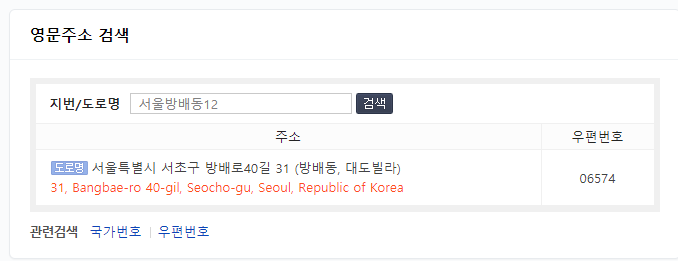

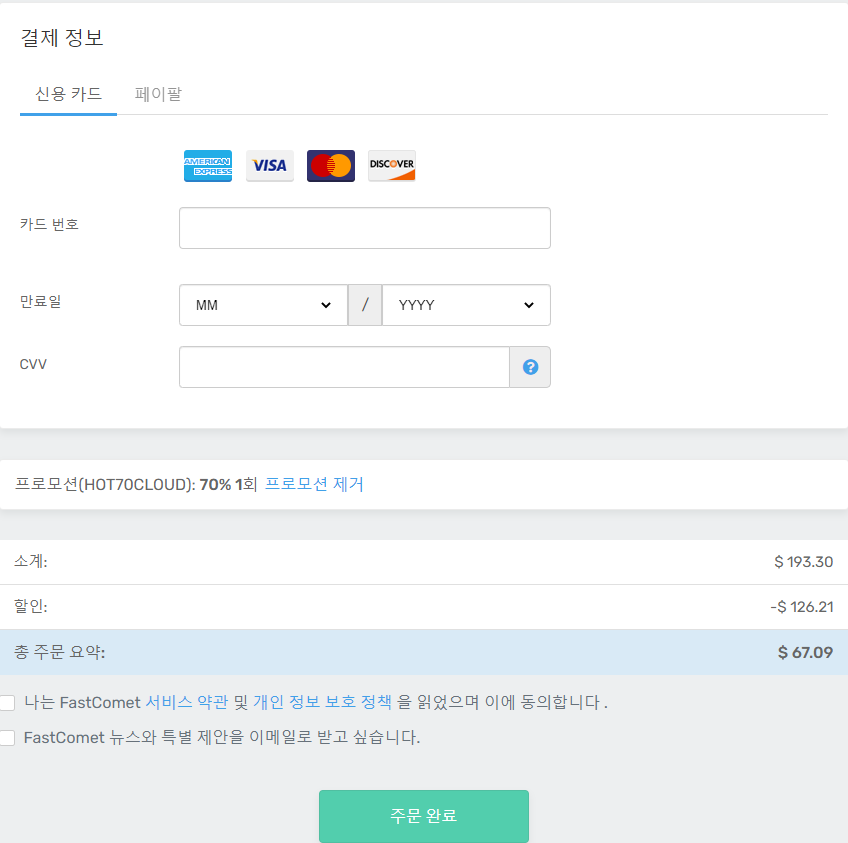
1 thought on “FastComet 워드프레스 호스팅 등록 절차”